There is a simple way to prevent this with as few as four clicks.
Click 1: Copy your URL
Click 2: Paste into this Website: https://safeshare.tv/
Click 3: Click Generate
Click 4: Submit.
You can now show the video from this screen ad free or you can download it to your computer.
Enjoy safe watching!

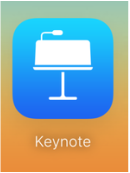


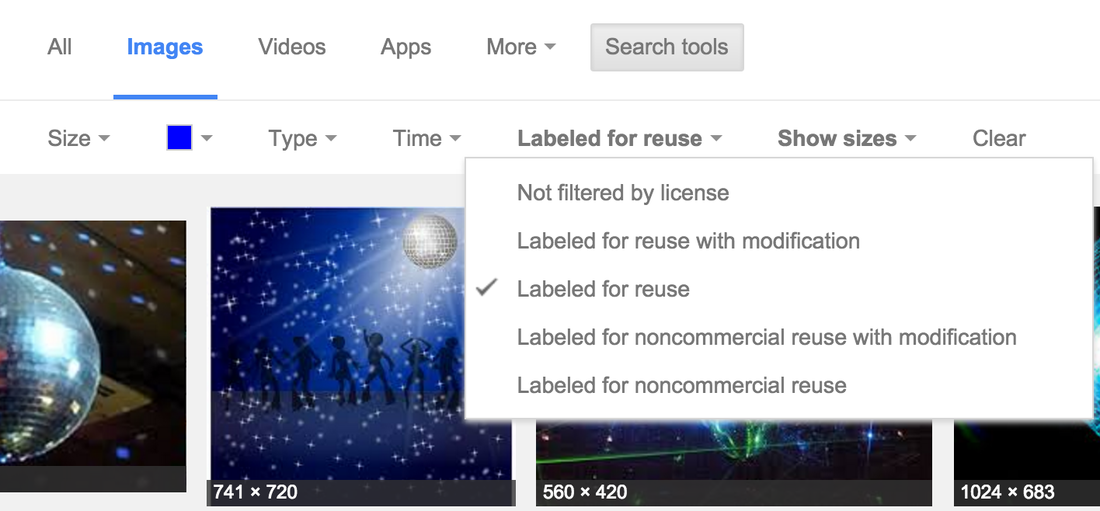
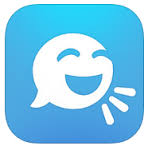
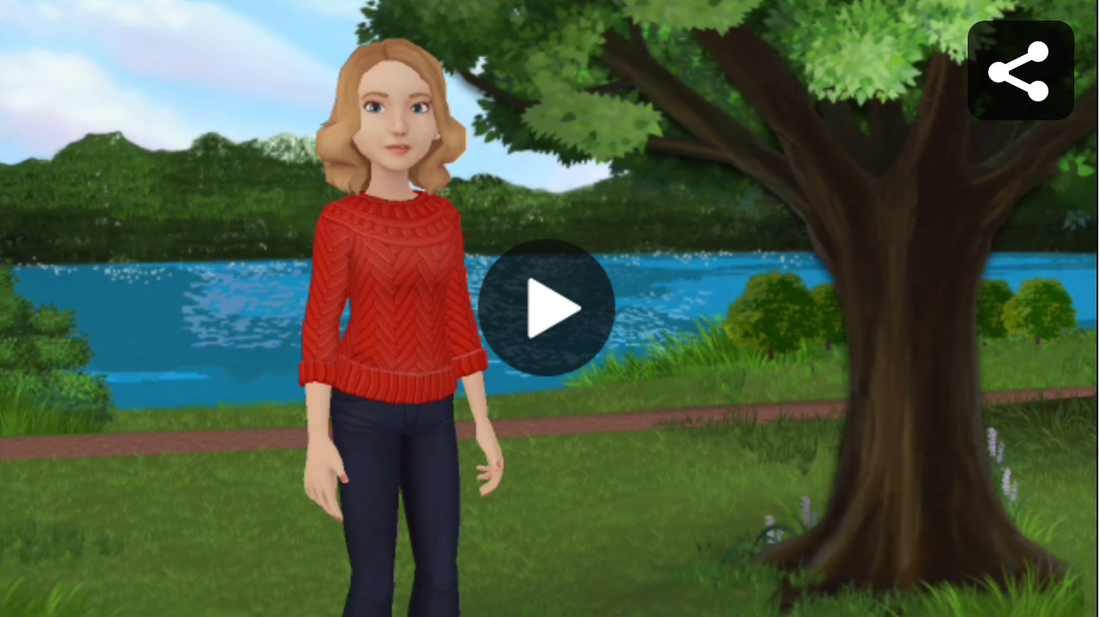

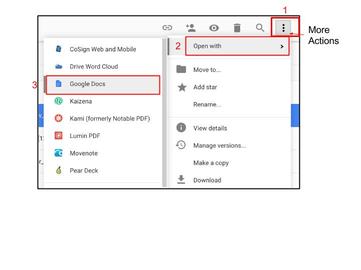
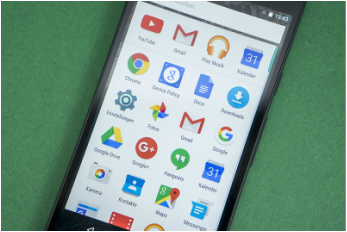
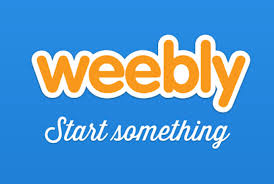
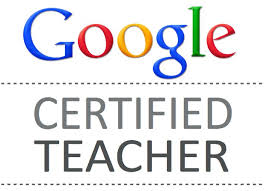
 RSS Feed
RSS Feed
