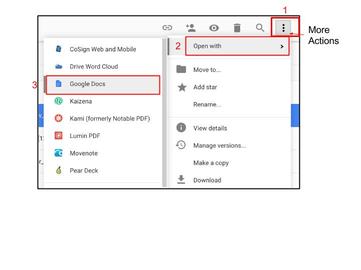 Convert & Edit in 3 Steps
Convert & Edit in 3 Steps To begin, you need to get your PDF document into your Google Drive (see detailed blog post on this here). If you scan a document and it is saved on your desktop you can simply drag it over to your drive folder.
Your window will now display an image of a doc icon and a dot that changes colors to show that the conversion process is happening. This may take a few minutes.
- In Drive select your PDF document and in the upper right hand corner click on the ‘More Actions’ button .
- Select “OPEN WITH” a new window will open
- Select Google Docs .
Your window will now display an image of a doc icon and a dot that changes colors to show that the conversion process is happening. This may take a few minutes.
Important Notes and Considerations
Once your conversion is complete your document will open.
- Two Files: The PDF is still in your drive and now there is a Google Doc by the same name. The icons will be different.
- Images on Pages: The document will be divided by pages. At the top of each page is an image of the original document.
- You can refer to the original image here to check the conversion process below (sometimes it is not perfect) make changes, fix layout and then delete the image by clicking on it and hitting the delete or backspace button on your keyboard.
- Layout: The conversion will not retain layout options if the original is in a table or a special format. This is truly a bummer, but the text is all there and you can now format it as you choose.
| howtoconvertapdfintoaneditablegoogledoc.pdf |

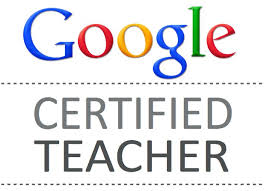
 RSS Feed
RSS Feed
